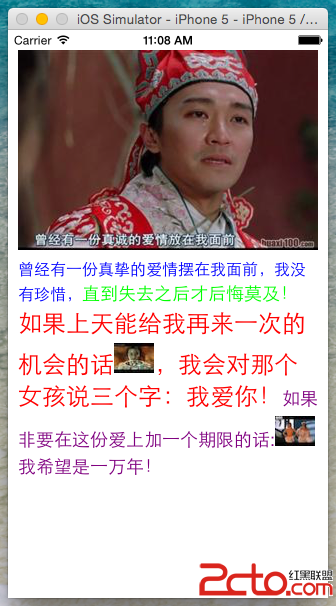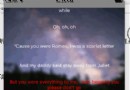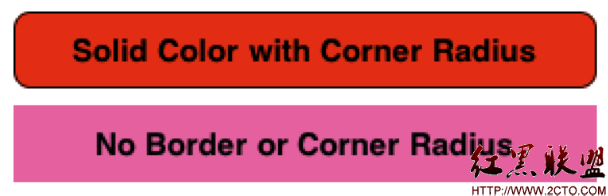iOS App開發中使用及自定義UITableViewCell的教程
UITableView用來以表格的形式顯示數據。關於UITableView,我們應該注意:
(1)UITableView用來顯示表格的可見部分,UITableViewCell用來顯示表格的一行。
(2)UITableView並不負責存儲表格中的數據,而是僅僅存儲足夠的數據使得可以畫出當前可見部分。
(3)UITableView從UITableViewDelegate協議獲取配置信息,從UITableViewDataSource協議獲得數據信息。
(4)所有的UITableView實現時實際上只有一列,但是我們可以通過向UITableViewCell中添加子視圖,使得它看起來有好幾列。
(5)UITableView有兩種風格:
① Grouped:每一組看起來像是圓矩形;
② Plain:這是默認風格,可以修改成Indexed風格。
UITableViewCell使用實例
在下邊的小例子中,我們將先實現顯示一列數據,然後在每行添加圖像,之後再看看UITableViewCell的四種分別是什麼樣的。最後再進行其他操作,比如設置縮進、修改字體大小和行高等。
1、運行Xcode 4.2,新建一個Single View Application,名稱為Table Sample:
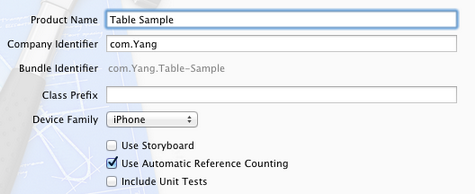
2、單擊ViewController.xib,使用Interface Builder給視圖添加一個UITableView控件,並使其覆蓋整個視圖:
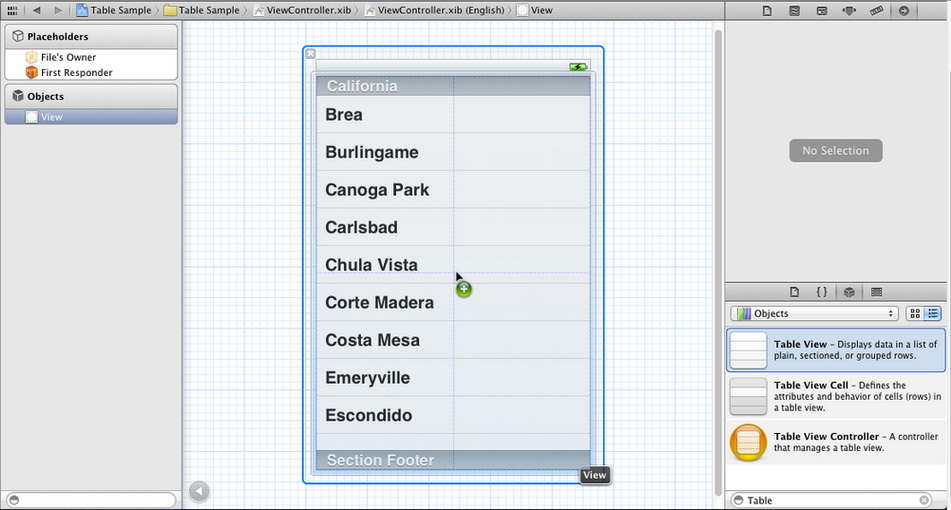
3、選中新添加的UITableView控件,打開Connection Inspector,找到delegate和datasource,從它們右邊的圓圈拉線到File's Owner圖標:
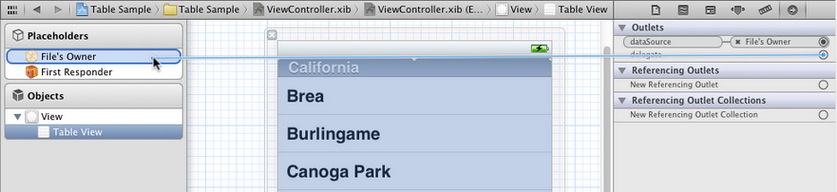
4、單擊ViewController.h,在其中添加代碼:
復制代碼 代碼如下:
#import <UIKit/UIKit.h>
@interface ViewController : UIViewController<UITableViewDelegate, UITableViewDataSource>
@property (strong, nonatomic) NSArray *listData;
@end
5、單擊ViewController.m,在其中添加代碼:
5.1 在@implementation後面添加代碼:
復制代碼 代碼如下:
@synthesize listData;
5.2 在viewDidLoad方法中添加代碼:
復制代碼 代碼如下:
- (void)viewDidLoad
{
[super viewDidLoad];
// Do any additional setup after loading the view, typically from a nib.
NSArray *array = [[NSArray alloc] initWithObjects:@"Tree", @"Flower",
@"Grass", @"Fence", @"House", @"Table", @"Chair",
@"Book", @"Swing" , nil];
self.listData = array;
}
5.3 在viewDidUnload方法中添加代碼:
復制代碼 代碼如下:
- (void)viewDidUnload
{
[super viewDidUnload];
// Release any retained subviews of the main view.
// e.g. self.myOutlet = nil;
self.listData = nil;
}
5.4 在@end之前添加代碼:
復制代碼 代碼如下:
#pragma mark -
#pragma mark Table View Data Source Methods
//返回行數
- (NSInteger)tableView:(UITableView *)tableView
numberOfRowsInSection:(NSInteger)section {
return [self.listData count];
}
//新建某一行並返回
- (UITableViewCell *)tableView:(UITableView *)tableView
cellForRowAtIndexPath:(NSIndexPath *)indexPath {
static NSString *TableSampleIdentifier = @"TableSampleIdentifier";
UITableViewCell *cell = [tableView dequeueReusableCellWithIdentifier:
TableSampleIdentifier];
if (cell == nil) {
cell = [[UITableViewCell alloc]
initWithStyle:UITableViewCellStyleDefault
reuseIdentifier:TableSampleIdentifier];
}
NSUInteger row = [indexPath row];
cell.textLabel.text = [listData objectAtIndex:row];
return cell;
}
上面的第二個方法中,
復制代碼 代碼如下:
UITableViewCell *cell = [tableView dequeueReusableCellWithIdentifier: TableSampleIdentifier];
這個語句根據標識符TableSampleIdentifier尋找當前可以重用的UITableViewCell。當某行滑出當前可見區域後,我們重用它所對應的UITableViewCell對象,那麼就可以節省內存和時間。
如果執行詞語後,cell為nil,那我們再創建一個,並設置去標識符為TableSampleIdentifier:
復制代碼 代碼如下:
cell = [[UITableViewCell alloc] initWithStyle:UITableViewCellStyleDefault reuseIdentifier:TableSampleIdentifier];
這裡UITableViewCellStyleDefault是表示UITableViewCell風格的常數,除此之外,還有其他風格,後面將會用到。
注意參數(NSIndexPath *)indexPath,它將行號row和部分號section合並了,通過[indexPath row];獲取行號。之後給cell設置其文本:
復制代碼 代碼如下:
cell.textLabel.text = [listData objectAtIndex: row];
6、運行一下:
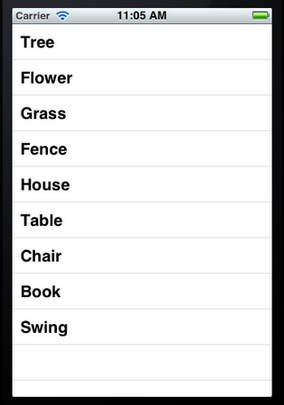
7、給每一行添加圖片:
7.1 將圖片資源添加到工程:拖到工程中,前面的文章有提到。
7.2 在cellForRowAtIndexPath方法的return語句之前添加代碼:
復制代碼 代碼如下:
UIImage *image = [UIImage imageNamed:@"blue.png"];
cell.imageView.image = image;
UIImage *highLighedImage = [UIImage imageNamed:@"yellow.png"];
cell.imageView.highlighedImage = highLighedImage;
7.3 運行,效果如下:
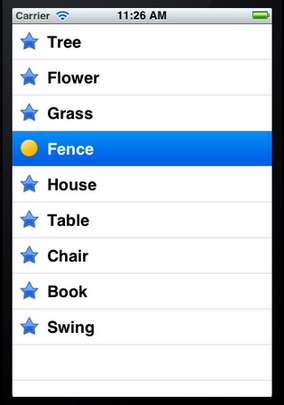
可以看到,每行左邊都出現一張圖片。當選中某行,其圖片改變。
8、設置行的風格:
表示UITableViewCell風格的常量有:
復制代碼 代碼如下:
UITableViewCellStyleDefault
UITableViewCellStyleSubtitle
UITableViewCellStyleValue1
UITableViewCellStyleValue2
這幾種風格的區別主要體現在Image、Text Label以及Detail Text Label。
為了體現風格,在cellForRowAtIndexPath方法的return語句之前添加代碼:
復制代碼 代碼如下:
cell.detailTextLabel.text = @"Detail Text";
然後將
復制代碼 代碼如下:
cell = [[UITableViewCell alloc] initWithStyle:UITableViewCellStyleDefault reuseIdentifier:TableSampleIdentifier];
中的UITableViewCellStyleDefault依次換成上面提到的四個風格常量,並運行,效果分別如下:
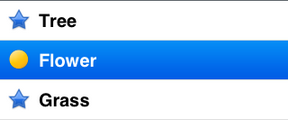
UITableViewCellStyleDefault
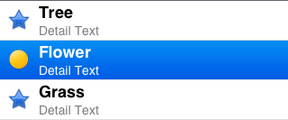
UITableViewCellStyleSubtitle
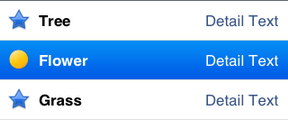
UITableViewCellStyleValue1
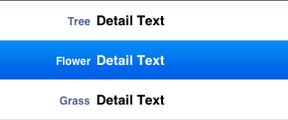
UITableViewCellStyleValue2
9、設置縮進:
將所有行的風格改回UITableViewCellStyleDefault,然後在@end之前添加代碼如下:
復制代碼 代碼如下:
#pragma mark Table Delegate Methods
- (NSInteger)tableView:(UITableView *)tableView indentationLevelForRowAtIndexPath:(NSIndexPath *)indexPath {
NSUInteger row = [indexPath row];
return row;
}
這裡將第row行縮進row,如下圖所示:
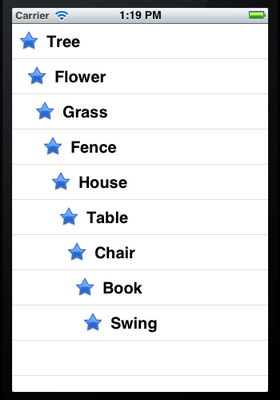
10、操縱行選擇:
在@end之前添加代碼:
復制代碼 代碼如下:
- (NSIndexPath *)tableView:(UITableView *)tableView willSelectRowAtIndexPath:(NSIndexPath *)indexPath {
NSUInteger row = [indexPath row];
if (row%2 == 0) {
return nil;
}
return indexPath;
}
上面的方法在選擇某行之前執行,我們可以在這個方法中添加我們想要的操作。這裡,我們實現的是,如果選擇的行號(從0開始計)是偶數,則取消選擇。
在@end之前添加代碼:
復制代碼 代碼如下:
- (void)tableView:(UITableView *)tableView didSelectRowAtIndexPath:(NSIndexPath *)indexPath {
NSUInteger row = [indexPath row];
NSString *rowValue = [listData objectAtIndex:row];
NSString *message = [[NSString alloc] initWithFormat:
@"You selected %@", rowValue];
UIAlertView *alert = [[UIAlertView alloc]
initWithTitle:@"Row Selected!"
message:message
delegate:nil
cancelButtonTitle:@"Yes I Did"
otherButtonTitles:nil];
[alert show];
[tableView deselectRowAtIndexPath:indexPath animated:YES];
}
當選擇某行之後,就彈出一個Alert,用來顯示我們所做的選擇。
運行一下,你會發現第0、2等行無法選擇。選擇奇數行時會彈出提示:
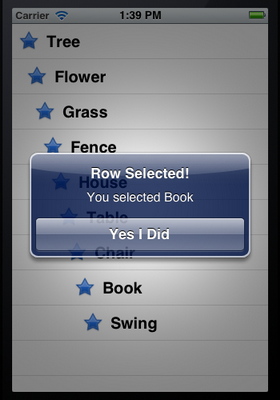
而且關閉提示框後,選擇的那行也被取消了選擇,用的語句
復制代碼 代碼如下:
[tableView deselectRowAtIndexPath:indexPath animated:YES];
11、設置字體大小和表格行高:
11.1 在cellForRowAtIndexPath方法中的return之前添加代碼,用於設置字體和大小:
復制代碼 代碼如下:
cell.textLabel.font = [UIFont boldSystemFontOfSize:50];
11.2 在@end之前添加代碼,用於設置行高:
復制代碼 代碼如下:
- (CGFloat)tableView:(UITableView *)tableView heightForRowAtIndexPath:(NSIndexPath *)indexPath {
return 70;
}
運行,看看效果:
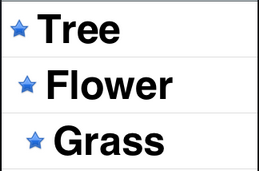
可任意自定義的UITableViewCell
UITableView的強大更多程度上來自於可以任意自定義UITableViewCell單元格。通常,UITableView中的Cell是動態的,在使用過程中,會創建一個Cell池,根據每個cell的高度(即tableView:heightForRowAtIndexPath:返回值),以及屏幕高度計算屏幕中可顯示幾個cell。而進行自定義TableViewCell無非是采用代碼實現或采用IB編輯nib文件來實現兩種方式,本文主要收集代碼的方式實現各種cell自定義。
1.如何動態調整Cell高度
復制代碼 代碼如下:
- (UITableViewCell *)tableView:(UITableView *)tableView cellForRowAtIndexPath:(NSIndexPath *)indexPath {
static NSString *CellIdentifier = @"Cell";
UITableViewCell *cell = [tableView dequeueReusableCellWithIdentifier:CellIdentifier];
if (cell == nil) {
cell = [[[UITableViewCell alloc] initWithFrame:CGRectZero reuseIdentifier:CellIdentifier] autorelease];
UILabel *label = [[UILabel alloc] initWithFrame:CGRectZero];
label.tag = 1;
label.lineBreakMode = UILineBreakModeWordWrap;
label.highlightedTextColor = [UIColor whiteColor];
label.numberOfLines = 0;
label.opaque = NO; // 選中Opaque表示視圖後面的任何內容都不應該繪制
label.backgroundColor = [UIColor clearColor];
[cell.contentView addSubview:label];
[label release];
}
UILabel *label = (UILabel *)[cell viewWithTag:1];
NSString *text;
text = [textArray objectAtIndex:indexPath.row];
CGRect cellFrame = [cell frame];
cellFrame.origin = CGPointMake(0, 0);
label.text = text;
CGRect rect = CGRectInset(cellFrame, 2, 2);
label.frame = rect;
[label sizeToFit];
if (label.frame.size.height > 46) {
cellFrame.size.height = 50 + label.frame.size.height - 46;
}
else {
cellFrame.size.height = 50;
}
[cell setFrame:cellFrame];
return cell;
}
- (CGFloat)tableView:(UITableView *)tableView heightForRowAtIndexPath:(NSIndexPath *)indexPath
{
UITableViewCell *cell = [self tableView:tableView cellForRowAtIndexPath:indexPath];
return cell.frame.size.height;
}
2.如何用圖片自定義Table Separeator分割線
一般地,利用類似[tableView setSeparatorColor:[UIColor redColor]];語句即可修改cell中間分割線的顏色。那又如何用一個圖片作為分割線背景呢?可以嘗試如下:
方法一:
先設置cell separatorColor為clear,然後把圖片做的分割線添加到自定義的custom cell上。
方法二:
在cell裡添加一個像素的imageView後將圖片載入進,之後設置tableView.separatorStyle = UITableViewCellSeparatorStyleNone
3.自定義首行Cell與其上面導航欄間距
復制代碼 代碼如下:
tableView.tableHeaderView = [[[UIView alloc] initWithFrame:CGRectMake(0,0,5,20)] autorelease];
4.自定義UITableViewCell的accessory樣式
默認的accessoryType屬性有四種取值:UITableViewCellAccessoryNone、UITableViewCellAccessoryDisclosureIndicator、UITableViewCellAccessoryDetailDisclosureButton、UITableViewCellAccessoryCheckmark。如果想使用自定義附件按鈕的其他樣式,則需使用UITableView的accessoryView屬性來指定。
復制代碼 代碼如下:
UIButton *button;
if(isEditableOrNot) {
UIImage *image = [UIImage imageNamed:@"delete.png"];
button = [UIButton buttonWithType:UIButtonTypeCustom];
CGRect frame = CGRectMake(0.0,0.0,image.size.width,image.size.height);
button.frame = frame;
[button setBackgroundImage:image forState:UIControlStateNormal];
button.backgroundColor = [UIColor clearColor];
cell.accessoryView = button;
}else{
button = [UIButton buttonWithType:UIButtonTypeCustom];
button.backgroundColor = [UIColor clearColor];
cell.accessoryView = button;
}
以上代碼僅僅是定義了附件按鈕兩種狀態下的樣式,問題是現在這個自定義附件按鈕的事件仍不可用。即事件還無法傳遞到UITableViewDelegate的accessoryButtonTappedForRowWithIndexPath方法上。當我們在上述代碼中在加入以下語句:
復制代碼 代碼如下:[button addTarget:self action:@selector(btnClicked:event:) forControlEvents:UIControlEventTouchUpInside];
後,雖然可以捕捉到每個附件按鈕的點擊事件,但我們還無法進行區別到底是哪一行的附件按鈕發生了點擊動作!因為addTarget:方法最多允許傳遞兩個參數:target和event,這兩個參數都有各自的用途了(target指向事件委托對象,event指向所發生的事件)。看來只依靠Cocoa框架已經無法做到了。
但我們還是可以利用event參數,在自定義的btnClicked方法中判斷出事件發生在UITableView的哪一個cell上。因為UITableView有一個很關鍵的方法indexPathForRowAtPoint,可以根據觸摸發生的位置,返回觸摸發生在哪一個cell的indexPath。而且通過event對象,正好也可以獲得每個觸摸在視圖中的位置。
復制代碼 代碼如下:
// 檢查用戶點擊按鈕時的位置,並轉發事件到對應的accessory tapped事件
- (void)btnClicked:(id)sender event:(id)event
{
NSSet *touches = [event allTouches];
UITouch *touch = [touches anyObject];
CGPoint currentTouchPosition = [touch locationInView:self.tableView];
NSIndexPath *indexPath = [self.tableView indexPathForRowAtPoint:currentTouchPosition];
if(indexPath != nil)
{
[self tableView:self.tableView accessoryButtonTappedForRowWithIndexPath:indexPath];
}
}
這樣,UITableView的accessoryButtonTappedForRowWithIndexPath方法會被觸發,並且獲得一個indexPath參數。通過這個indexPath參數,我們即可區分到底哪一行的附件按鈕發生了觸摸事件。
復制代碼 代碼如下:
- (void)tableView:(UITableView *)tableView accessoryButtonTappedForRowWithIndexPath:(NSIndexPath *)indexPath
{
int *idx = indexPath.row;
//這裡加入自己的邏輯
}