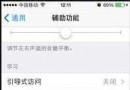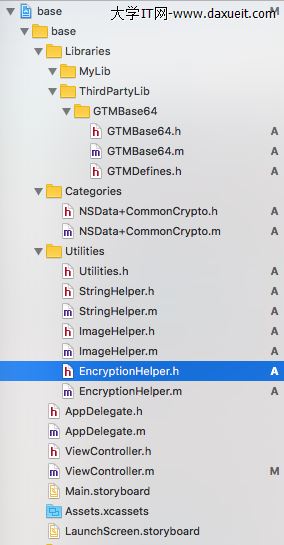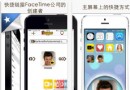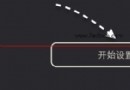iOS9.2正式版怎麼升級?蘋果iOS9.2正式版升級/恢復教程
iOS9.2正式版怎麼升級?下面小編就給大家具體介紹下蘋果iOS9.2正式版升級教程,一起來看看了解一下吧!
iOS9.2 正式版升級前需要注意的事項:
1.蘋果可能在未來72小時內關閉iOS9.1服務驗證,關閉服務驗證後不能再從 iOS9.2降級到iOS9.1;
2.已經越獄朋友是無法通過OTA升級,建議使用iTunes升級方法;
3.iOS9使用新激活策略將封殺所有黑機,切勿輕易升級。
iOS9.2 正式版升級教程:
方法一:通過iTunes升級/恢復
注意事項:
1、通過iTunes恢復固件會導致清空iOS設備上所有的資料,建議先備份好重要資料。
2、已經越獄iPhone \ iPad \ iTouch使用iTunes升級 \ 恢復會可能報未知錯誤,請放心!iPhone \ iPad \ iTouch升級 \ 恢復失敗會自動進入恢復模式,請連接iTunes再恢復iOS 9.0.2固件一次就可以。
詳細步驟:
1.首先我們需要下載對於的iOS9.2 正式版固件下載(下載前務必確認設備相對應型號,不建議使用iTunes直接下載升級,因為使用iTunes下載固件速度非常慢)
2.將iPhone \ iPad \ iTouch連接電腦打開iTunes
![蘋果iOS9.2正式版怎麼升級?蘋果iOS9.2正式版升級教程[多圖]圖片1](https://www.ios5.online/ios/UploadFiles_8070/201703/2017031409100307.jpg)
3.按住鍵盤上Shift(上檔鍵)+鼠標左鍵點擊iTunes的更新 \ 恢復功能
![蘋果iOS9.2正式版怎麼升級?蘋果iOS9.2正式版升級教程[多圖]圖片2](https://www.ios5.online/ios/UploadFiles_8070/201703/2017031409100326.jpg)
4.iTunes會彈出對話窗--請選擇已經下載好的固件--點擊更新--等待iTunes運行。
5. 成功升級 \ 恢復iOS9.2 正式版需要先激活設備才可以正常使用!(請系統提示步驟完成)
方法二:DFU模式或恢復模式強制升級
注意事項:
此方法會抹掉你設備上的所有資料,請注意備份!
詳細步驟:
1.打開iTunes,斷開iOS設備與電腦的連接。長按【home鍵】+【電源鍵】8秒強制關機 -- 關機後長按【home】鍵8秒--通過USB數據線連接電腦,或者請把設備鏈接電腦,先按住電源鍵2~3秒,然後繼續同時按住電源鍵和 Home鍵,持續到第10秒的時候,請立即松開電源鍵,並繼續保持按住Home鍵,直到在電腦上看到識別到DFU狀態下的USB設備時就進入到DFU模式了,這個時候iTunes會自動或者手動啟動。
2.iTunes會自動檢測到一台等待恢復的設備,點擊確定:
3.按住鍵盤上的shift鍵+iTunes上的“恢復”,選擇固件:
4.設備就會開始重新刷機,恢復到一個全新的系統:
5.恢復完成之後,在iTunes上點擊“設置為新的設備”
方法三:白蘋果,使用DFU模式刷入
白蘋果怎麼重新升級刷機
如果在更新過程中遭遇白蘋果等問題,也不要擔心,直接使用DFU模式進行更新即可。進入DFU模式也很簡單,在關機的情況下,同時按住“電源鍵”和“Home”鍵開機,當出現蘋果Logo時松開電源鍵,繼續保持按住“Home”鍵一段時間,之後iOS設備便會進入DFU模,然後使用數據線連接到iTunes,然後按照“方式2 — ③”中的方法正常刷入對應固件包即可。
沒收到推送或已經安裝iOS9.2beta版的用戶怎麼升級iOS9.2?
如果想要重新刷入iOS9正式版固件,那麼只能按照“方式二”所提供的方法,下載對應固件,然後使用iTunes刷入。對於iOS9.2Beta用戶而言,需要首先刪除此前安裝的描述文件,重啟後,再進行正常刷機即可。不過如果是iOS9.2Beta4用戶的話,很多用戶表示還是沒有收到更新,iOS9.2Beta和iOS9.2正式版版本號是一樣的。
需要提醒的是:越獄用戶切勿直接更新,否則重啟時候會無法啟動。
一、iphone
iPhone 4s (iPhone4,1)
iPhone 5 (GSM) (iPhone5,1)
iPhone 5 (CDMA) (iPhone5,2)
iPhone 5c (GSM) (iPhone5,3)
iPhone 5c (CDMA) (iPhone5,4)
iPhone 5s (GSM) (iPhone6,1)
iPhone 5s (CDMA) (iPhone6,2)
iPhone 6 Plus (iPhone7,1)
iPhone 6 (iPhone7,2)
iPhone 6s (iPhone8,1)
iPhone 6s Plus (iPhone8,2)
二、ipad
iPad 2 (Wi-Fi) (iPad2,1)
iPad 2 (GSM) (iPad2,2)
iPad 2 (CDMA) (iPad2,3)
iPad 2 (Wi-Fi, 2012) (iPad2,4)
iPad 3 (Wi-Fi) (iPad3,1)
iPad 3 (CDMA) (iPad3,2)
iPad 3 (GSM) (iPad3,3)
iPad mini (Wi-Fi) (iPad2,5)
iPad mini (GSM) (iPad2,6)
iPad mini (CDMA) (iPad2,7)
iPad 4 (Wi-Fi) (iPad3,4)
iPad 4 (GSM) (iPad3,5)
iPad 4 (CDMA) (iPad3,6)
iPad Air (Wi-Fi) (iPad4,1)
iPad Air (Cellular) (iPad4,2)
iPad Air (China) (iPad4,3)
iPad mini 2 (Wi-Fi) (iPad4,4)
iPad mini 2 (Cellular) (iPad4,5)
iPad mini 2 (China) (iPad4,6)
iPad mini 3 (Wi-Fi) (iPad4,7)
iPad mini 3 (Cellular) (iPad4,8)
iPad mini 3 (China) (iPad4,9)
iPad mini 4 (Wi-Fi) (iPad5,1)
iPad mini 4 (Cellular) (iPad5,2)
iPad Air 2 (Wi-Fi) (iPad5,3)
iPad Air 2 (Cellular) (iPad5,4)
三、ipod
iPod touch 5G (iPod5,1)
iPod touch 6G (iPod7,1)
iPad Pro (iPad6,7)
iPad Pro (Cellular) (iPad6,8)