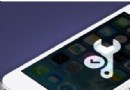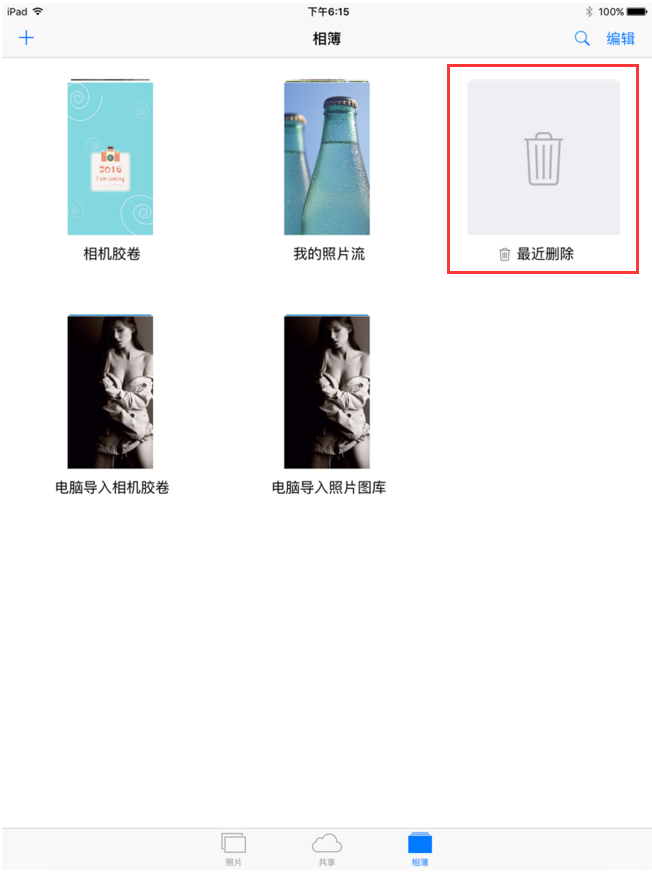iPhone Airdrop的東西在哪?Airdrop設置教程
iPhone Airdrop的東西在哪?Airdrop怎麼設置?不少人對Airdrop這個功能非常的陌生,如何使用設置呢?一起來看看下面的教程吧!
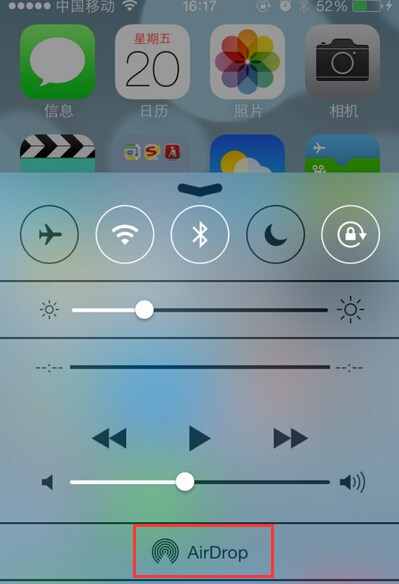
首先,你的設備需要運行iOS 7(或以上)和OS X Yosemite版本的系統才能實現跨平台文件傳輸。此外,用戶傳輸的Mac還必須是2012年或之後的型號,iOS設備的型號則必須是iPhone5或之後,iPad 4或之後,iPad mini,或者是第五代iPod touch。你可以點擊Dock中的Finder圖標,然後在菜單欄當中選擇“進入”圖標。如果沒有看到AirDrop,那就證明你的Mac不支持該功能。
蘋果表示,進行傳輸的兩台設備必須保持在9米的范圍之內。如果你的Mac開啟了防火牆,你需要進入菜單欄>系統偏好>一般>安全和隱私>防火牆>防火牆選項,確保“阻止所有連接”沒有被勾選。
雖然兩台設備並不需要登錄相同的iCloud賬戶,但這樣做可以省略每一次傳輸時的允許步驟。此外,iOS和Mac設備在進行傳輸時必須處於開機且解鎖狀態。
步驟
1.開啟兩台設備的Wi-Fi功能。iOS:設置>Wi-Fi,Mac:菜單欄>Wi-Fi>開啟Wi-Fi。不過即便兩台設備使用的是不同的Wi-Fi網絡,AirDrop也能工作。
2.開啟兩台設備的藍牙功能。iOS設備:設置>藍牙,Mac:菜單欄>系統偏好>藍牙>開啟藍牙。
3.開啟AirDrop。
iOS設備:屏幕底部向上滑動開啟控制中心>AirDrop>選擇“僅聯系人”或“所有人”,
Mac:Finder>菜單欄>進入>AirDrop>點擊“允許被發現”>選擇“僅聯系人”或“所有人”。
4.你現在應該就可以在Mac和iOS設備之間進行文件傳輸了。進入Finder的AirDrop菜單,你應該可以看見自己的iOS設備。如果將文件拖拽到顯示的圓圈當中,你的iOS設備就將收到提示。你還可以使用內置分享功能的應用程序來進行文件分享。點擊分享圖標並選擇AirDrop之後,你就會看到可進行文件接收的設備名單。
5.從iOS設備向Mac進行文件傳輸可以在任何支持分享功能的應用當中進行。和Mac上的操作一樣,分享菜單當中也會包含AirDrop的選擇。舉個例子,如果你想分享一張圖片,可以在應用當中點擊分享按鈕,選擇AirDrop,然後選定想要進行分享的Mac。隨後,你的Mac應該就會顯示出提示。
- iOS獲得以後裝備型號等信息(全)包括iPhone7和iPhone7P
- xcode8提交ipa掉敗沒法構建版本成績的處理計劃
- Objective-C 代碼與Javascript 代碼互相挪用實例
- iOS開辟之UIPickerView完成城市選擇器的步調詳解
- iPhone/iPad開辟經由過程LocalNotification完成iOS准時當地推送功效
- iOS法式開辟之應用PlaceholderImageView完成優雅的圖片加載後果
- iOS Runntime 靜態添加類辦法並挪用-class_addMethod
- iOS開辟之用javascript挪用oc辦法而非url
- iOS App中挪用iPhone各類感應器的辦法總結
- 實例講授iOS中的UIPageViewController翻頁視圖掌握器
- IOS代碼筆記UIView的placeholder的後果
- iOS中應用JSPatch框架使Objective-C與JavaScript代碼交互
- iOS中治理剪切板的UIPasteboard粘貼板類用法詳解
- iOS App開辟中的UIPageControl分頁控件應用小結
- 詳解iOS App中UIPickerView轉動選擇欄的添加辦法