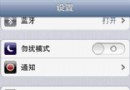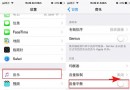iPhone不安全?看教程和我一起來自救
鬧得沸沸揚揚的蘋果和 FBI 事件,終於在上周有了結果。
事情的起因是 FBI 為了破案,需要解鎖罪犯的 iPhone,請求蘋果提供技術協助(俗稱‘開後門’)。蘋果則以‘保護用戶隱私安全’為由拒絕了,Tim Cook 還為此寫了一封震驚業界的公開信。
事件的結果並不重要,而暫且拋開公民權利和道德正義不說,光是手機的安全性就值得引起我們的十二分重視。手機可能是藏著我們最多秘密的地方——裡面有照片、短信、通訊錄、微信的聊天記錄,還有支付寶、手機銀行……一旦數據洩露,後果不堪設想。
為此,小編給在家分享這份 iPhone 安全隱私保護指南,幫助你最大程度地提高 iPhone 及所有 iOS 設備的安全性,以免後顧之憂。
[懶人目錄頁]
鎖屏設置不要掉以輕心:設置開屏密碼、開啟指紋驗證、限制鎖屏顯示及操作、開啟自動銷毀功能;
不要讓人知道你在哪:停止向他人分享地理位置、開啟查找‘我的 iPhone’、禁用‘常去地點’、不發送診斷和用量數據、限制廣告追蹤;
不要讓第三方亂用權限:限制 app 的位置追蹤和數據訪問,謹慎開放通訊錄、攝像頭等訪問權限;
悄悄抹掉使用痕跡:禁用 Safari 自動填充、開啟‘私人浏覽’、定時銷毀信息、隱藏照片;
給你的 Apple ID 更多保護:開啟兩步驗證/雙重認證、使用 app 專用密碼;
結語:自己的隱私,需要自己的重視和保護。
一、鎖屏設置不要掉以輕心
設置一個簡單又難猜的密碼
很多朋友都會設置四位數的鎖屏密碼,這個密碼往往就是生日,安全系數實在太低了。現在教你一個更簡單更安全的密碼設置方法,以防鎖屏密碼被輕易撞破。
打開‘設置’- ‘Touch ID 與密碼’-‘更改密碼’,輸入舊密碼後,點擊‘密碼選項’,選擇‘自定義字母數字密碼’,為你的 iOS 設備添加一個復雜密碼吧!這時,你可以長按鍵盤字母,設置一個或幾個特殊字符作為密碼,比如‘β’什麼的……
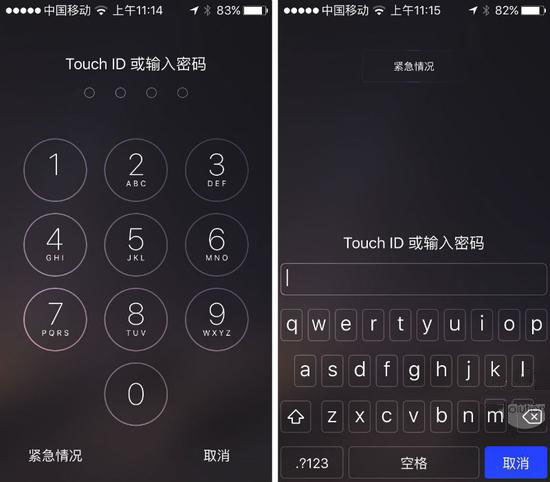
比起四位數鎖屏密碼,單個特殊字符密碼更難猜更方便。設置完成後,那些想破解你手機密碼的小壞蛋,估計看到全鍵盤就很崩潰了吧……
開啟指紋驗證
iPhone 5s 及以上的 iPhone 用戶,可以開啟指紋驗證。同樣在‘設置’- ‘Touch ID 與密碼’,根據設置向導添加指紋,把 Touch ID 用於 iPhone 解鎖。然後,注意保護好你的手指……
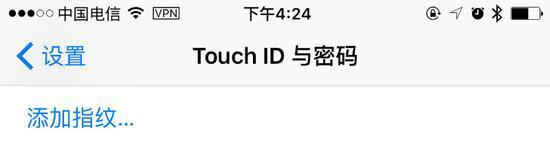
限制鎖屏後的顯示和操作
同樣在‘Touch ID 與密碼’裡,把‘今天’和‘通知視圖’關掉,就能避免他人在已經鎖屏的情況下,看到自己的日程安排和未讀通知。順手把‘以信息回復’關掉,可以避免別人冒充你回復短信。
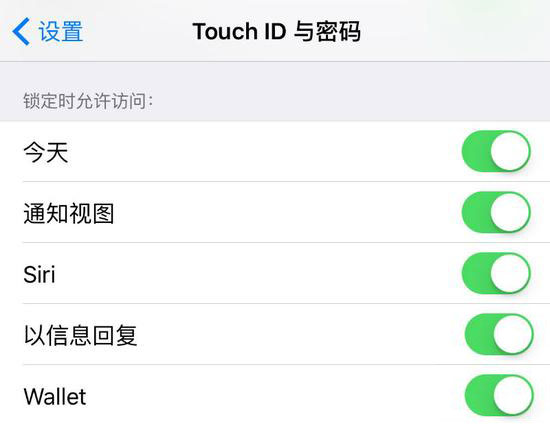
開啟抹掉數據功能
對,你沒看錯,這個就是折騰 FBI 超久,不敢暴力解鎖的功能。它在‘Touch ID 與密碼’菜單的最後,假如你連續 10 次輸入錯誤密碼,手機上的數據將全部被抹掉,家裡有養小孩的朋友最好還是不要開啟。
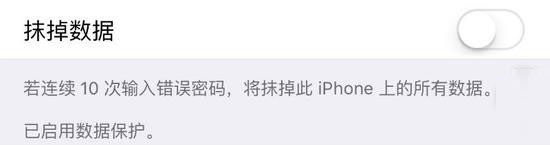
二、不要讓人知道你在哪
地理位置隱私十分重要,被不懷好意的人獲取分分鐘威脅生命安全,還有可能被另一半利用進行‘查崗’。不想被‘查崗’的就快快打開‘設置’- ‘隱私’- ‘定位服務’,裡面需要設置的可多了。
停止向他人分享地理位置
‘共享我的位置’這個功能在旅游時比較有用,可以幫助別人找到你,以防走失。用不上的朋友可以在‘定位服務’中找到‘共享我的位置’,關閉位置共享。
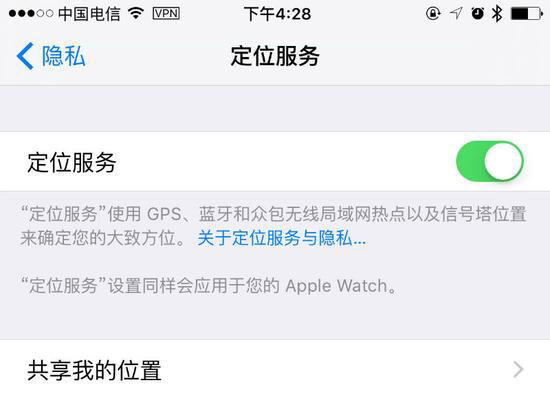
開啟‘查找我的 iPhone’
如果 iPhone 丟失或者被盜,開啟這個功能能大大增加找回手機的幾率。在‘定位服務’中拉到最後,點進‘系統服務’,第一個選項就是啟用‘查找我的 iPhone’。不過建議從‘設置’-‘iCloud’-‘查找我的 iPhone’開啟,因為這裡還有一個‘發送最後的位置’選項。
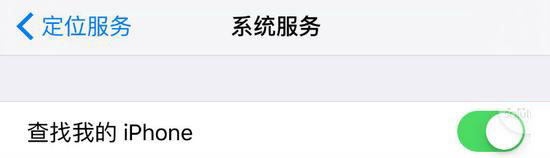
手機不幸丟失,可以在另一台 iOS 設備打開‘查找 iPhone’應用,或者用電腦登錄 www.icloud.com,輸入 iCloud 賬戶密碼後,就能查詢到你的手機位置。如果開啟了‘發送最後的位置’,已關機的設備會傳送最後一次出現的位置。
啟用‘丟失模式’能鎖定手機,並留下聯系電話,方便拾獲的人找到你。如果真找不回來了,你可以選擇‘抹掉 iPhone’,把手機上所有的數據都消除,以免洩露隱私。
禁用‘常去地點’
開啟完‘查找我的 iPhone’後,在同一個頁面繼續往下拉,把‘常去地點’關閉。‘常去地點’可以看到你到達某個地點多少次,到達的時間,甚至呆了多久都知道。
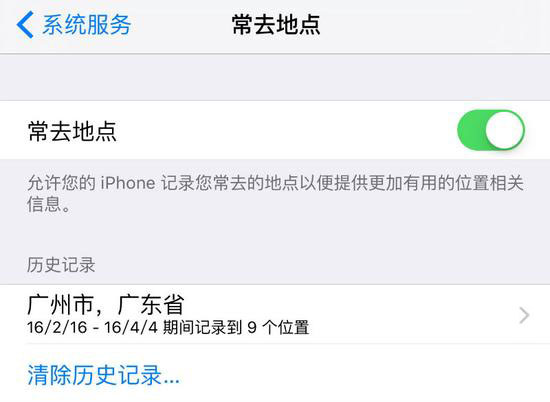
那句‘Big brother is watching at you。’是不是已經浮現在你腦海?
不發送診斷和用量數據
完成上述的步驟,我們可以退回‘隱私’,下拉至最後找到‘診斷與用量’,選擇‘不發送’。
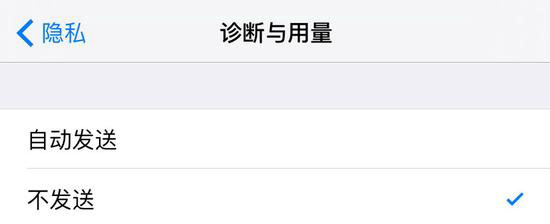
假如選擇‘自動發送’,那麼診斷和用量數據就會發給蘋果,幫忙改進產品和服務。但鑒於診斷數據可能包括定位,我還是選擇了‘不發送’。
限制廣告追蹤
現在我們退回‘隱私’,在‘診斷與用量’下面找到‘廣告’,打開‘限制廣告跟蹤’,同時點擊‘還原廣告標識符’,就能取消基於你興趣推送的廣告。
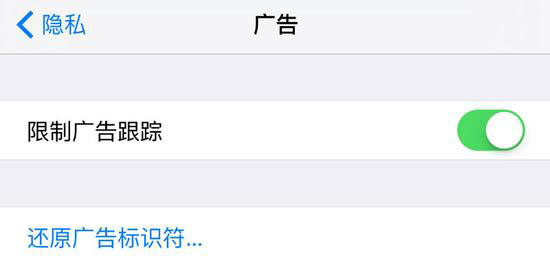
雖然廣告數量並不會減少,不對口味的廣告也會增多,但是我的興趣可是隱私,哼!
三、不要讓第三方亂用權限
限制 app 的位置追蹤和數據訪問
即使你沒有打開應用,某些應用還是會要求在後台調用你的位置。在‘設置’- ‘隱私’- ‘定位服務’裡,你能找到要求調用位置的應用。不需要用到定位服務的,果斷禁止它們訪問位置信息吧。
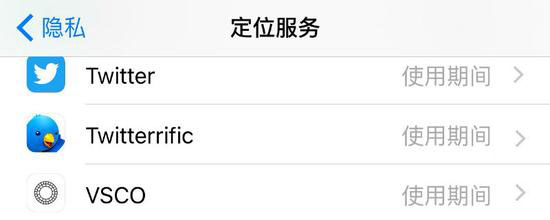
比如說,VSCOcam 我只用來修圖,完全不會用到定位功能,就可以把它的訪問位置權限取消。
設置通訊錄、攝像頭等訪問權限
返回 ‘隱私’,除了‘定位服務’外,手機還會記錄很多重要數據。比較值得重視的有通訊錄、日歷、照片以及相機。

逐個選項點進去,你能看見分別有什麼應用調取了手機的權限,根據實際需要開啟或關閉。其實支付寶沒太大必要調取通訊錄的,把它關了吧。
四、悄悄抹掉使用痕跡
避免在浏覽器中留下痕跡
Safari 會將用戶名、密碼和信用卡信息存儲在 iCloud 鑰匙串中。這意味著你可以無需手動輸入用戶名和密碼即可登入賬戶。雖然這樣做十分方便,但是總會讓人覺得有點不放心。現在你可以選擇關閉‘自動填充’功能解決。
點開‘設置’- ‘Safari’- ‘自動填充’,把聯系信息、以前的名稱和密碼或者信用卡信息禁止。
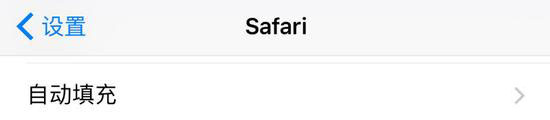
返回至 Safari,在‘隱私與安全性’一欄中,把‘不跟蹤’‘欺騙性網站警告’開啟,然後阻止記錄 Cookie,更安全地訪問網頁。
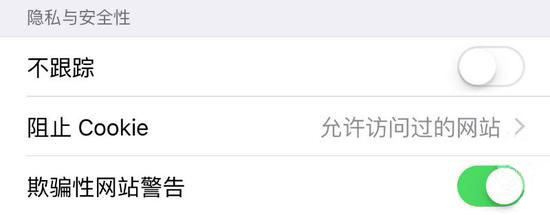
如果你和我一樣用的是經常在網上搜奇奇怪怪的東西,那你肯定會無比痛恨浏覽器自動顯示搜索歷史。其實你可以啟用‘私人浏覽’來解決這個問題。
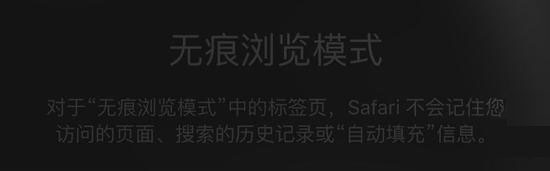
使用‘私人浏覽’模式,別人不會知道你看過什麼樣的網站,也不知道你曾經搜索過什麼。當然,‘私人浏覽’默認不會啟用‘自動填充’。
定時銷毀信息
打開‘隱私’- ‘信息’,下拉至末尾, 把音頻信息和視頻信息的過期時間改為‘ 2 分鐘後’,這樣音頻和視頻信息就會在發出去或收到的 2 分鐘後從對話記錄中移除。
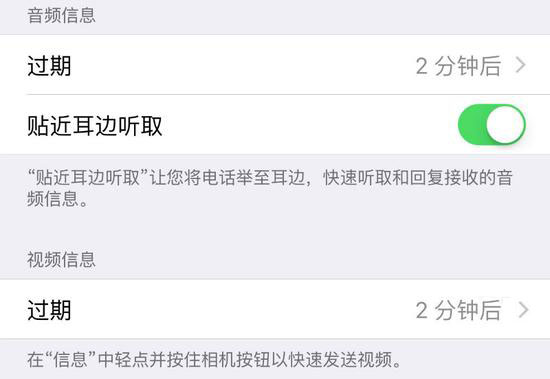
隱藏羞羞的照片
相冊或許是我們最不想讓人看到的東西了。從 iOS 8 起,iPhone 就新增了長摁隱藏照片的功能。在 iOS 9 中,隱藏照片的功能藏在了另一個地方——在相冊裡打開照片,摁左下角‘分享’按鈕,點擊‘隱藏’。
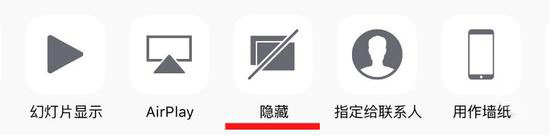
這張照片將從‘時刻’‘精選’和‘年度’中隱藏起來,但是你仍然可以在‘相簿’裡找到。它被藏在一個名為‘已隱藏’的相簿裡。(為什麼就不能自定義名字呢!)
五、給你的 Apple ID 更多保護
開啟兩步驗證
開啟兩步驗證後,登錄 iCloud 除了需要輸入賬戶密碼,你可以選擇發送驗證碼到‘受信任設備’或手機上進行第二步驗證,增加 iCloud 賬號的安全性。
開啟兩步驗證,需要前往 Apple ID 管理頁面(https://appleid.apple.com/),登入 Apple ID。在‘安全’選卡中找到兩步驗證,點擊‘開始使用’,回答安全提示問題,然後按照相應步驟完成設置。
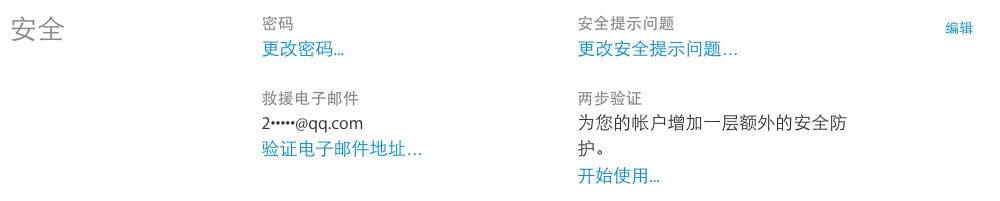
開啟兩步驗證,只需驗證一個可信的電話號碼和一個可信的設備,根據引導完成設置即可,流程十分簡單。
最後你還會收到用作安全保障的恢復密鑰,可以在忘記密碼或丟失設備時用密鑰訪問帳戶。Apple 建議把這個恢復秘鑰寫下來放在不同地方。
使用 app 專用密碼
如果你需要用 iCloud 賬戶登錄類似 Outlook、Day One 2 這樣的第三方應用,你可以用應用專用的密碼安全登錄賬戶,確保第三方應用不會收集或儲存你的 Apple ID 帳號和密碼。
啟用 app 專用密碼,你需要登錄 Apple ID 帳戶頁面,在‘安全’部分,點按‘編輯’,找到‘使用 app 專用密碼’,點按‘生成密碼’,根據屏幕的指引進行操作。

生成應用專用密碼後,輸入或粘貼至應用的密碼欄中即可安全登錄。
開啟雙重認證
如果你是裝有 iOS 9 的 iPhone、iPad 或 iPod touch,還可以開啟‘兩步驗證’的升級版——雙重認證。需要指出的是,開啟雙重認證需要先關閉‘兩步驗證’,你可以在 Apple ID 賬戶頁面的‘安全’部分關掉它。
相較於‘兩步驗證’,‘雙重認證’的驗證碼從四位變成六位,用動態更新的密鑰取代了長期的秘鑰鑰匙串,而且每次登錄都會給所有信任設備推送消息和登錄位置,更加安全。除此之外,你只需在手機上操作兩步即可完成設置,還能離線生成驗證碼,更加方便。
在手機裡打開‘設置’- ‘iCloud’,點擊自己的賬號,輸入密碼進入 Apple ID 的設置頁面。之後選擇‘密碼與安全性’- ‘設置雙重認證’,按照步驟驗證電話號碼即可。
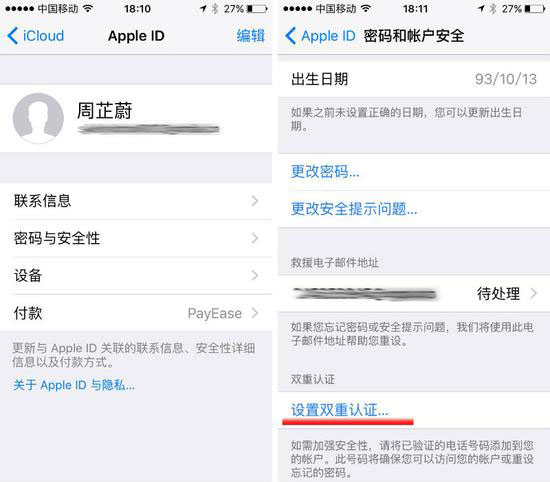
結語
最後,奉勸各位使用 iPhone 的朋友盡量不要越獄,不慎下載了有賊心的 app ,你的隱私很容易洩露。哦!這裡還有一個防止密碼洩露的小技巧——在輸入密碼時降低屏幕亮度,身邊的人就不容易看到你輸入了什麼。
介紹了這麼多方法,你可能會覺得完整跟著操作一遍有點麻煩。但是這點小麻煩,和隱私洩露帶來的後果比起來又算得了什麼呢?
自己的隱私,需要自己的重視和保護。
- iOS獲得以後裝備型號等信息(全)包括iPhone7和iPhone7P
- xcode8提交ipa掉敗沒法構建版本成績的處理計劃
- Objective-C 代碼與Javascript 代碼互相挪用實例
- iOS開辟之UIPickerView完成城市選擇器的步調詳解
- iPhone/iPad開辟經由過程LocalNotification完成iOS准時當地推送功效
- iOS法式開辟之應用PlaceholderImageView完成優雅的圖片加載後果
- iOS Runntime 靜態添加類辦法並挪用-class_addMethod
- iOS開辟之用javascript挪用oc辦法而非url
- iOS App中挪用iPhone各類感應器的辦法總結
- 實例講授iOS中的UIPageViewController翻頁視圖掌握器
- IOS代碼筆記UIView的placeholder的後果
- iOS中應用JSPatch框架使Objective-C與JavaScript代碼交互
- iOS中治理剪切板的UIPasteboard粘貼板類用法詳解
- iOS App開辟中的UIPageControl分頁控件應用小結
- 詳解iOS App中UIPickerView轉動選擇欄的添加辦法