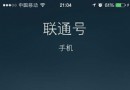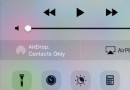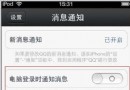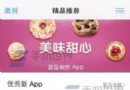Mac新手用戶易犯的24個錯誤
一些用戶剛從Windows系統轉到MAC系統,由於兩種系統之間存在較大的差異,因此MAC新手們常常犯一些錯誤。為了讓更多的MAC新手用戶借鑒,系統之家特地整理了24個新手用戶們易犯的錯誤。
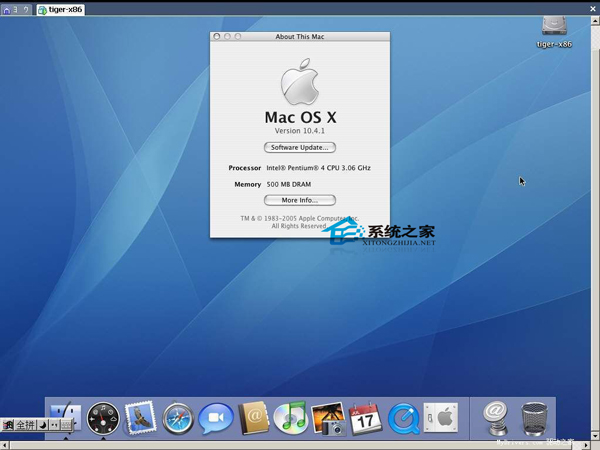
1. 將應用程序的窗口關閉,就以為已結束該應用程序。正解:應該從菜單中選擇「退出」指令,或按下 Command + Q 鍵。
2. 下載一個應用程序後,就在其裝載至桌面的磁盤上開啟並執行。正解:雖然可以運行,但需要將其中的應用程序拖至應用程序文件夾中,當要使用一個應用程序時,就去開啟該程序的安裝程序並進行安裝,只因誤認執行該安裝程式就等於執行該應用程序。
3. 將「壁紙」與「屏幕保護程式」混淆。正解:兩者是不同的東西。
4. 在窗口標題欄上連按兩次以為會將窗口最大化,反而將之縮小至 Dock 。實際上這是一個可選項,選擇後在窗口標題欄按兩次將縮小至 Dock.
5. 並不了解窗口內容中「直欄」顯示方式的用處,而只一味地使用「圖像」顯示方式。
6. 從不使用任何的鍵盤快捷鍵。
7. 認為改用 Mac 以後就從此沒有任何電腦方面的問題了。
8. 選取桌面上的圖像後按下 Enter 就以為去開啟它。正解:其實是進入重新命名狀態,使用 Command + O 打開。
9. 嘗試在一個窗口的上方尋找菜單列所在,而非屏幕上方。
10. 使用快捷鍵組合時,習慣按下 Control 鍵,而非 Command 鍵。
11. 找不到浏覽器,只因為找不到印象中微軟 IE 的「e 」圖像。
12. 一再嘗試按下蘋果標記的 Command 鍵以為可以拉下「蘋果」菜單,只因為 Windows 中可以憑借按下 Win 鍵以拉出「開始」菜單。
13. 誤認為按下窗口左上角的「綠色加號」即窗口縮放鈕,就可以將窗口以全屏幕大小方式開啟。因為 Mac OS X 的概念是將窗口拉至「能夠顯示所有窗口內容的寬度與高度」為最大化,而非如 Windows 中將窗口開至全屏幕畫面大小為最大化。
14. 尋找一個應用程序的卸載程序,以卸載安裝該應用程序。正解:只要將該應用程序拖至垃圾桶內即可卸載。
15. 將開啟的窗口縮到最小亦即縮至 dock ,而不會使用「隱藏」功能。
16. 從 dock 開啟應用程序時,都連按兩下。正解:只需點選一次即可。
17. 無意中點選並拖移一個 dock 上的應用程序圖像,導致其從 dock 上移除。
18. 老將文件儲存於桌面或是硬盤中的固定某處,而非使用者的 Home 文件夾內。
19. 由於無法辨認鼠標的情況顯示,所以一而再再而三地打開某個應用程序或文件。
20. 不明了 dock 的用途。正解:用來開啟或轉跳至某個應用程序。
21. 由於習慣於 Windows 中一次只能看到一個窗口的「全屏幕」模式,所以在多個同時開啟的窗口情況下工作時會有所混淆與感到困惑。
22. 編輯文件時誤以為鍵盤上的 HOME 與 END 鍵是分別跳至游標目前所在行的頭與尾。正解:事實上是跳至該文件的開頭與退出處?;要跳至游標目前所在行的頭與尾時,請按下 CMD 鍵與 ←→ 。
23. 將一個文件夾拷貝至硬盤某處,若有相同名稱的文件夾存在時,誤以為兩個同名文件夾中的內容會合並。正解:Mac OS X 的做法是以後來的文件夾取代先前的那個,亦即先前文件夾與其所包含的內容將全部被刪除。
24. 以「較為復雜」的方法使用 Mac OS X 。例如,進入「系統偏好設定」中的「網路」中去啟動 AirPort 無線網路,而不會從菜單列上的 AirPort 菜單下直接選取以啟動之。
有了這些錯誤做參考後,相信後面的新手用戶將會更好的避免這些錯誤,當然,如果想要了解更多MAC快捷鍵的話,那就看看《MAC OS X常用快捷鍵匯總》和《Mac OS筆記本快捷鍵匯總》吧。
- Mac Android Studio快捷鍵整頓
- Mac下獲得AppStore裝置包文件途徑
- React Native搭建iOS開辟情況
- iOS法式開辟之應用PlaceholderImageView完成優雅的圖片加載後果
- Android中getActivity()為null的處理方法
- iOS App開辟中的UIStackView堆疊視圖應用教程
- IOS代碼筆記UIView的placeholder的後果
- iOS的CoreAnimation開辟框架中的Layer層動畫制造解析
- iOS中的表單按鈕選項UIActionSheet經常使用辦法整頓
- IOS CoreAnimation中layer動畫閃耀的處理辦法
- Objective-C的緩存框架EGOCache在iOS App開辟中的應用
- iOS中UIImagePickerController圖片拔取器的用法小結
- iOS中UIActivityIndicatorView的用法及齒輪期待動畫實例
- iOS運用開辟中對UIImage停止截取和縮放的辦法詳解
- iOS運用開辟中使UITextField完成placeholder屬性的辦法