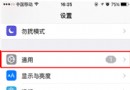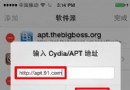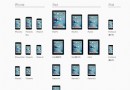iPhone7怎麼激活

一、首先給iPhone7安裝Nano-SIM卡,安裝完之後按下電源鍵開機,開機之後我們會看到有一個運營商網絡歡迎界面,點擊一下接受進入到語言選擇頁面,這裡國內用戶首選『簡體中文』,如圖所示。
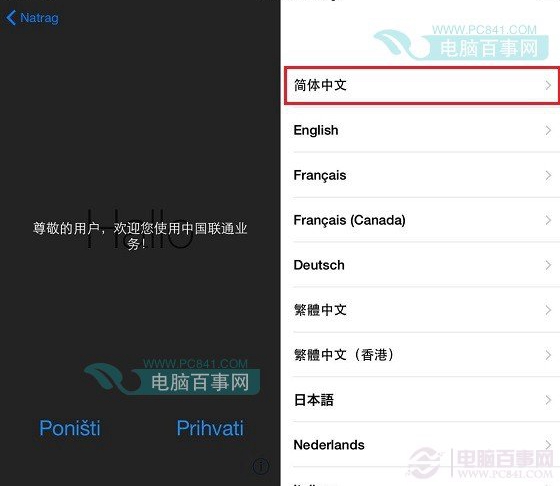
二、然後開始進入到選擇國家或地區,選擇肯定選擇『中國』,隨後進入到鍵盤設置頁面,這裡建議不需要選擇,默認即可,直接點擊『下一步』,如圖所示。
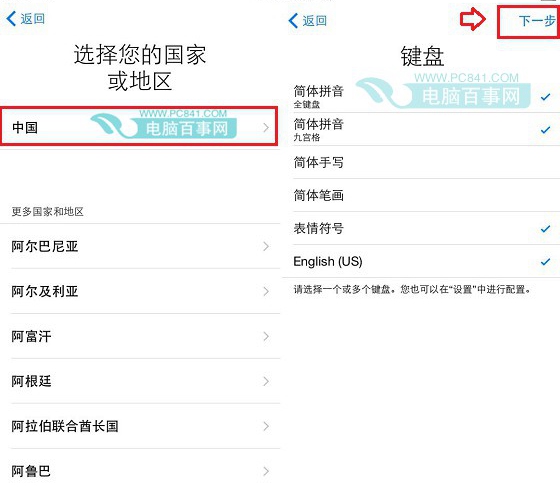
三、由於激活需要連接網絡,因此接下來需要連接Wifi無線網絡,選擇一個知道密碼的Wi-Fi密碼即可,輸入完之後點擊右上角的『加入』,如下圖所示。
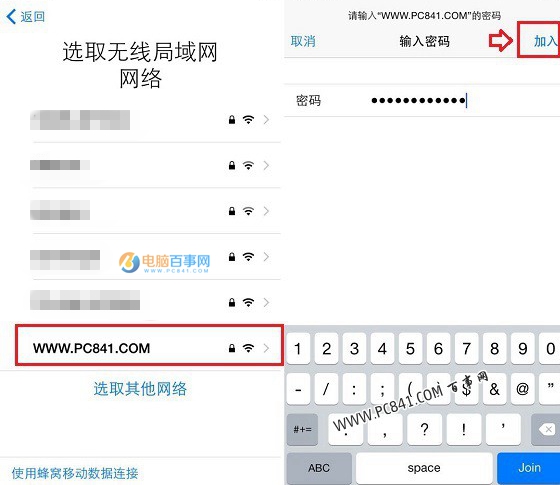
iPhone7激活步驟三
四、網絡連接成功之後,系統會提示需要幾分鐘激活iPhone。結束之後即可進入到全新iPhone7的初始化設置頁面,這點類似於微軟的Win8/10系統初始化設置過程,一步步來。首先得確定的是定位服務,這裡不需要設置,直接選擇『停用定位服務』,如圖所示。
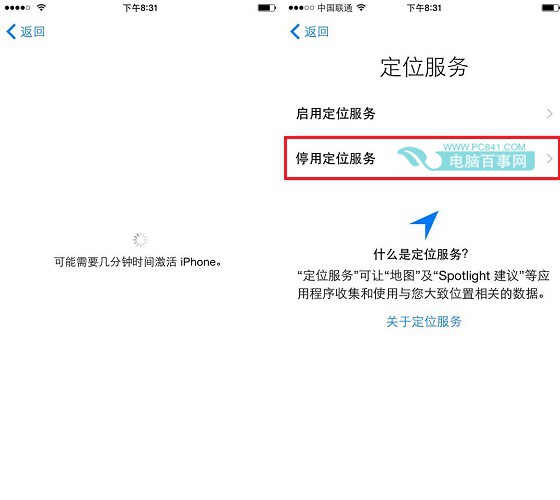
五、接下來進入的是設置iPhone頁面,考慮到還是全新的iPhone7,建議大家選擇『設置為新的iPhone』,至於從什麼備份恢復不需要進行設置。隨後進入到Apple ID輸入登錄頁面,如果你已經有蘋果ID直接點擊『使用您的Apple ID登陸』,如果你還沒有蘋果ID,那麼就點擊『創建免費的Apple ID』,記住蘋果ID是非常重要的賬號和密碼,切記要記住,如果忘記了也一定要記得你的郵箱注冊。
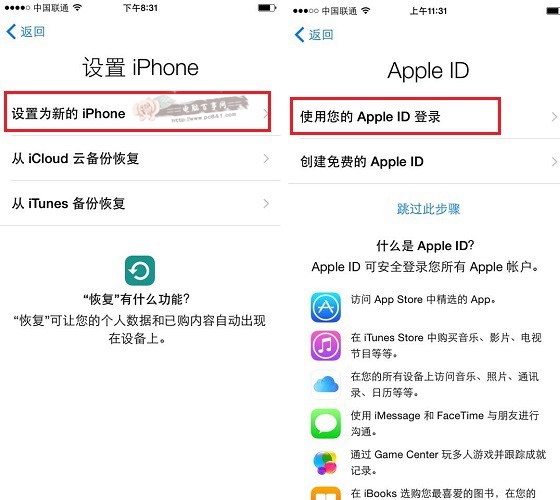
六、由於小編已經注冊過Apple ID,所以直接輸入賬號即可登錄,隨後會看到“服務與條款”直接點擊下方的『同意』選項,進入下一步操作過程,如圖所示。
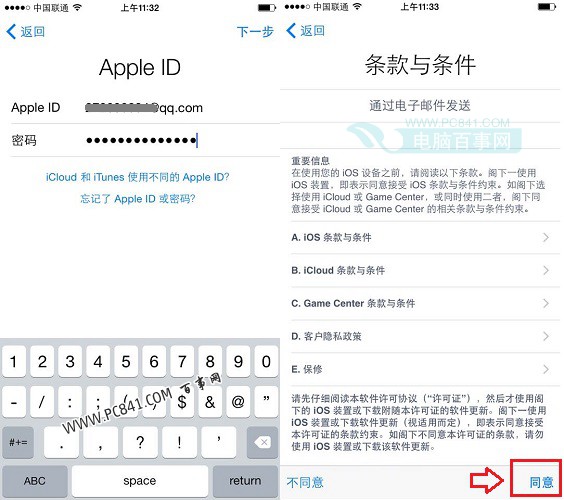
七、在接下來彈出的“條款與條件”對話框提示中,同樣點擊【同意】按鈕,完後後系統會有一個可能需要幾分鐘時間創建Apple ID的提示,這個時候不需要管,等下一步操作出現,如圖所示。
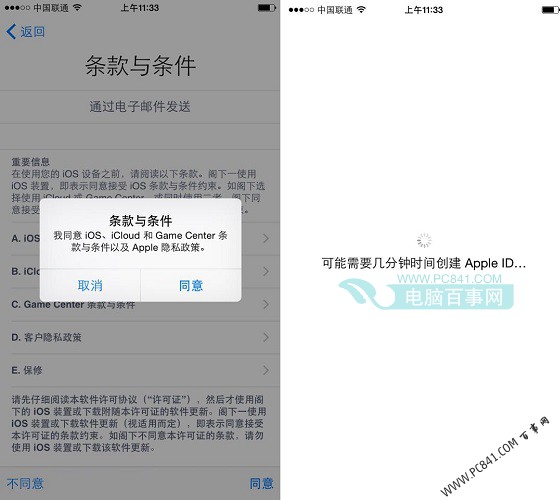
iPhone7激活步驟七
八、Apple ID設置完成之後,接下來進入到iCloud設置界面。這裡直接點擊『不使用iCloud』。隨後需要創建密碼,這裡提醒一下,iOS9系統之後變成了6位數字密碼,而不是4位。
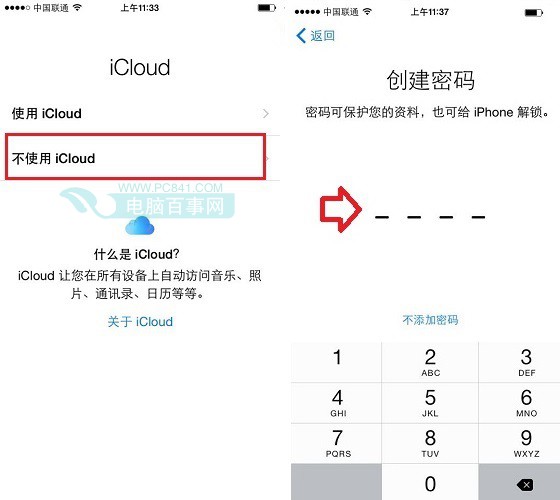
值得一的是,這個時候創建的密碼就是iPhone7鎖屏解鎖密碼,進入系統後設置指紋的時候,同樣需要這個秘密,所以請一定設置自己記得住的密碼。
九、密碼創建之後就開始進入到Touch ID指紋識別設置界面。當然了,指紋識別也是可以進入系統之後設置,所以這個時候可以直接點擊『稍後設置Touch ID』,在彈出的確定對話框中,點擊『繼續』,如圖所示。
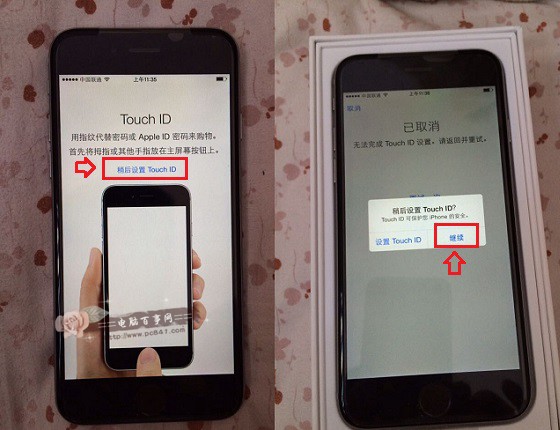
十、接下來的設置都選擇否定或稍後的選項即可,如接下來的Siri和iCloud秘鑰串設置中,直接選擇【不使用Sari】和【稍後設置】即可,如圖所示。
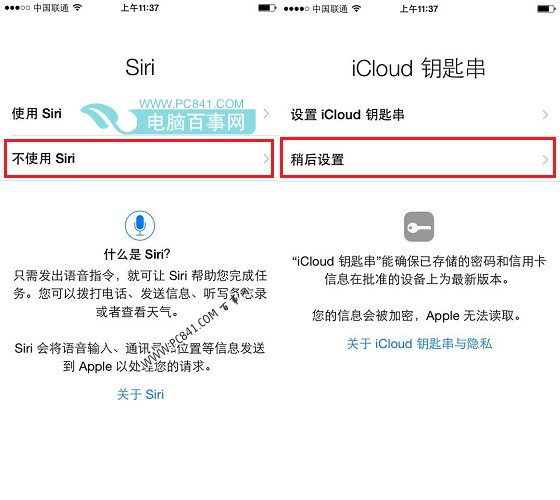
十一、同樣的道理,在診斷和應用程序分析設置中,我們還是直接選擇【不發送】和【不共享】即可,如圖所示。
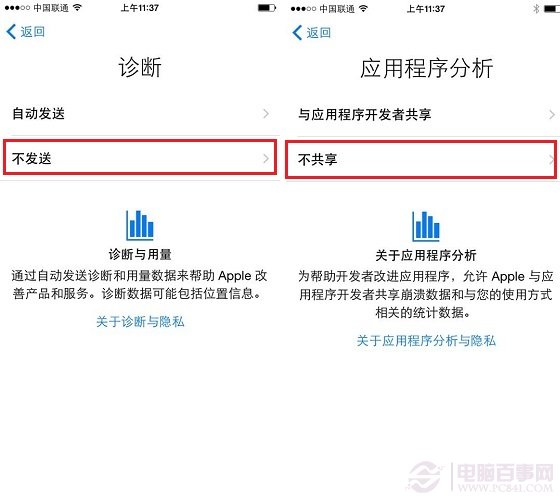
十二、初始化設置逐漸接近尾聲了,接下來在放大顯示設置中,選擇【標准】即可,然後點擊【下一步】,如圖所示,
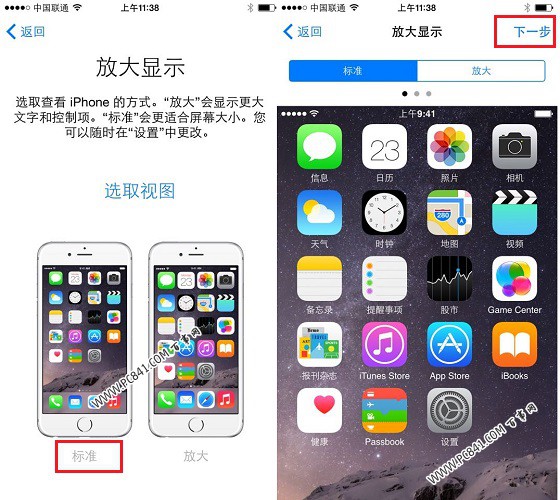
經過以上的步驟設置,到這裡基本上完成了iPhone7激活整個過程了,最後會看到一個開始使用的提示,恭喜你,歡迎使用iPhone,點擊開始使用即可進入到iOS10系統界面,如圖所示。
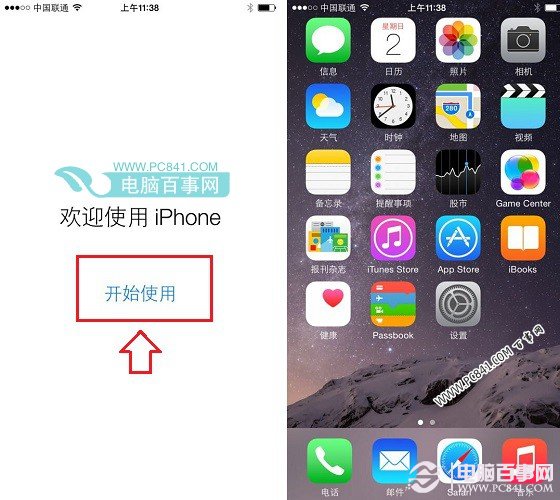
最後再來看看iPhone7鎖屏界面和壁紙,如下圖所示。
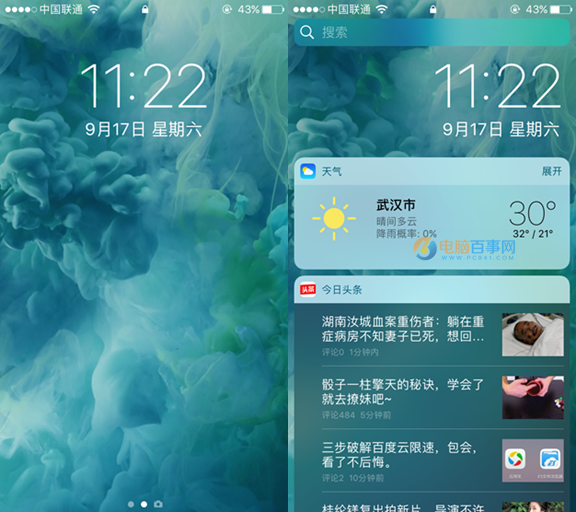
- 上一頁:iPhone7激活時間怎麼看
- 下一頁:iphone7有3D Touch嗎
- iOS獲得以後裝備型號等信息(全)包括iPhone7和iPhone7P
- xcode8提交ipa掉敗沒法構建版本成績的處理計劃
- Objective-C 代碼與Javascript 代碼互相挪用實例
- iOS開辟之UIPickerView完成城市選擇器的步調詳解
- iPhone/iPad開辟經由過程LocalNotification完成iOS准時當地推送功效
- iOS法式開辟之應用PlaceholderImageView完成優雅的圖片加載後果
- iOS Runntime 靜態添加類辦法並挪用-class_addMethod
- iOS開辟之用javascript挪用oc辦法而非url
- iOS App中挪用iPhone各類感應器的辦法總結
- 實例講授iOS中的UIPageViewController翻頁視圖掌握器
- IOS代碼筆記UIView的placeholder的後果
- iOS中應用JSPatch框架使Objective-C與JavaScript代碼交互
- iOS中治理剪切板的UIPasteboard粘貼板類用法詳解
- iOS App開辟中的UIPageControl分頁控件應用小結
- 詳解iOS App中UIPickerView轉動選擇欄的添加辦法